2. Klik Baru pada sudut kanan atas untuk membuat project baru.
3. Beri Nama, Tipe dan Version project tersebut, disini saya memberi nama M.Risky Alfan Ramadhan, klik Next.
4. Setelah itu buatlah memory untuk project tersebut, disini karna memory saya hanya 2GB, maka saya memakai setengah nya saja, ingat jangan terlalu banyak karna dapat menyebabkan komputer sahabat cras, atau tegang, dan jangan terlalu rendah karna dapat melamakan proses project. klik next.
5. Selanjutnya kita membuat harddisk untuk project tersebut, disini ada 3 pilihan , tapi saya memilih BUAT HARD DISK VIRTUAL SEKARANG, klik Create.
6. Pilih VDI (Virtual Disk Image), klik next
7. Pilih Dynamically allocated, klik Next
8. Pada bagian ini Kawan mengatur tempat dimana penyimpanan project tersebut, dan juga atur limit penyimpanan project tersebut, klik Create
9. Pilih pengaturan untuk memasukan File iso yang anda miliki
10.Selanjutnya Klik menu penyimpanan disini kita akan memilih menambahkan ISO file Installasi project kita, klik add,.
14.Setelah kita mengklik tombol mulai pada Virtual box, maka akan tampil seperti berikut.
16.Selanjutnya klik "Install now" untuk melanjutkan.
20.Pada bagian ini ada dua pilihan Upgrade untuk meningkatkan dari versi sebelumnya dan Custom untuk menginstal, karna kita melakukan install maka pilih Custom
25.tunggu sebentar ini adalah proses penyelesaian.
3. Beri Nama, Tipe dan Version project tersebut, disini saya memberi nama M.Risky Alfan Ramadhan, klik Next.
4. Setelah itu buatlah memory untuk project tersebut, disini karna memory saya hanya 2GB, maka saya memakai setengah nya saja, ingat jangan terlalu banyak karna dapat menyebabkan komputer sahabat cras, atau tegang, dan jangan terlalu rendah karna dapat melamakan proses project. klik next.
5. Selanjutnya kita membuat harddisk untuk project tersebut, disini ada 3 pilihan , tapi saya memilih BUAT HARD DISK VIRTUAL SEKARANG, klik Create.
6. Pilih VDI (Virtual Disk Image), klik next
7. Pilih Dynamically allocated, klik Next
8. Pada bagian ini Kawan mengatur tempat dimana penyimpanan project tersebut, dan juga atur limit penyimpanan project tersebut, klik Create
9. Pilih pengaturan untuk memasukan File iso yang anda miliki
10.Selanjutnya Klik menu penyimpanan disini kita akan memilih menambahkan ISO file Installasi project kita, klik add,.
11. Lalu klik pilih disk
12. Pilih dimana file ISO Windows 8 disimpan, klik Open
13. Setelah semua selesai selanjutnya klik Start/MULAI
15.Selanjutnya adalah pengaturan bahasa, waktu, dan input keyboard.
17.Selanjutnya kita akan menunggu sampai ke step berikutnya.
18.Selanjutnya adalah mengisi Product Key
NG4HW - VH26C – 733KW – K6F98 – J8CK4
19. Setelah sukses kita harus menyetujui Lisensi windows untuk melanjutkan penginstalan
20.Pada bagian ini ada dua pilihan Upgrade untuk meningkatkan dari versi sebelumnya dan Custom untuk menginstal, karna kita melakukan install maka pilih Custom
21. Pada bagian ini kita akan membuat dan membagi Partisi penyimpanan Harddisk, minimal untuk sistem C adalah 20GB
23. Setelah selesai maka Windows akan melakukan restart.
24.pada tahap ini anda dapat memasukan akun.kalu anda tidak memiliki akun anda bisa skip.
25.tunggu sebentar ini adalah proses penyelesaian.

















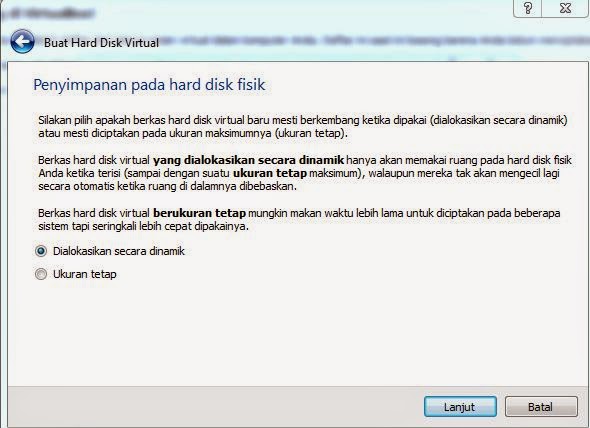

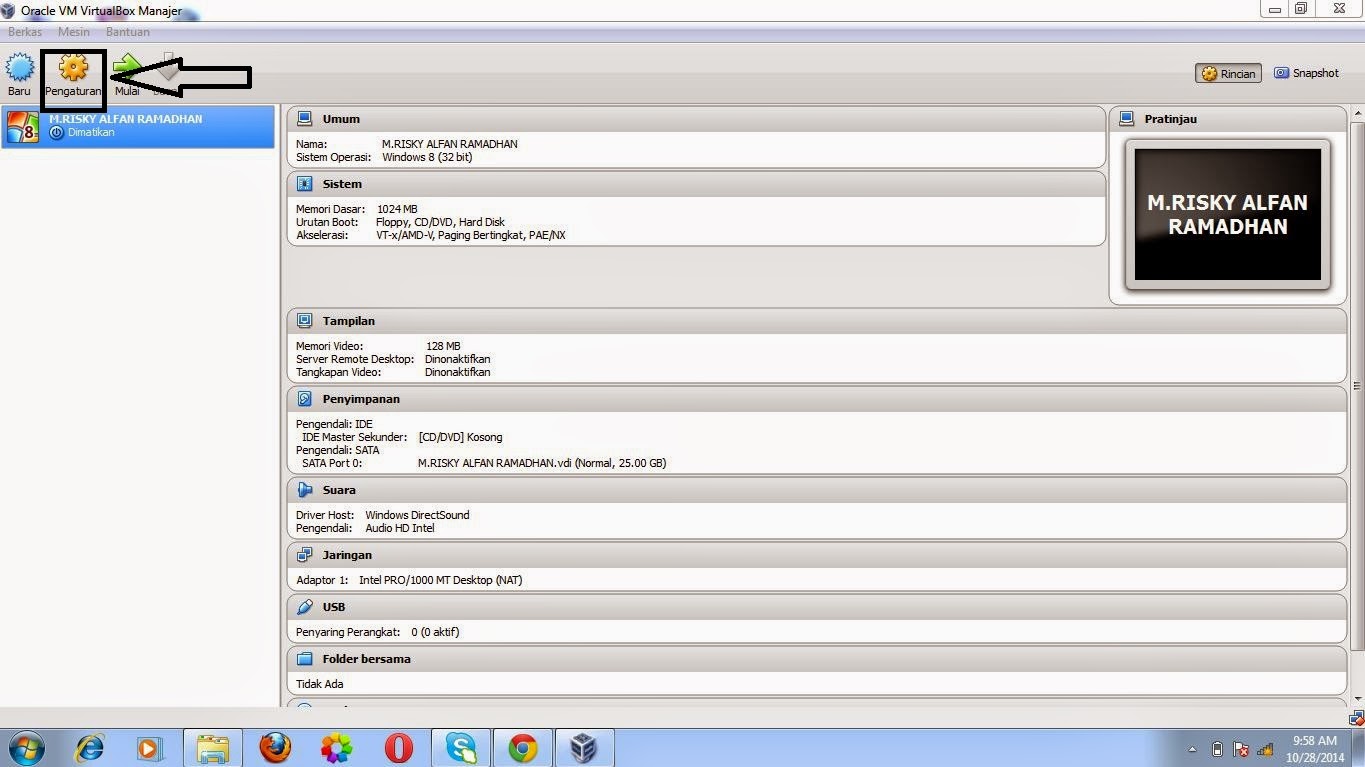


























.jpg)
















